编注: 少数派 2022 年度盘点上线啦!
今年,我们策划了「金钳子」奖,针对 2022 年比较亮眼的数字消费产品进行点评,除了华丽的产品参数和营销话术,也关注普通用户的产品体验,偶尔倒过来看产品,或许能通过不一样的角度挑出那些值得留在身边的好产品。
在 iPad 上编辑视频,你的第一想法是什么?
或许是 iMovie 这个 Apple 预装在 iPadOS 中的视频剪辑软件,仅需简单的拼接就可以获得成效不错的视频,模板丰富;抑或是剪映、必剪等等提供许多更接地气的音效、模板的视频剪辑工具。
不过,前段时间 Blackmagic Design 推出的 DaVinci Resolve for iPad 可谓是拉高了 iPad 视频剪辑工具的「专业性」—— 这一在 PC 和 Mac 上都提供了从剪辑到高级颜色调整和视频特效的专业视频工具,到了 iPad 上会是怎样的表现呢?

▍更为专业的视频剪辑体验
详细的项目设置
简单试用下来,DaVinci Resolve 确实更像是一台 PC 上会用到的视频剪辑软件。DaVinci Resolve for iPad 保留了更加丰富详细的视频文件管理、检查器,可以查看十分详尽的视频详细信息。
对于每个项目,DaVinci Resolve 也提供全局的项目设置,包括时间线的分辨率、帧率等等,都可以进行自定义设置。

项目可以来自本地、共享网络,或者是 Blackmagic Cloud。本地的 Project Database 默认存储在「我的 iPad」下的「DaVinci Resolve」文件夹,可以用「文件」app 访问;但项目文件的管理(包括导入、导出项目、连接远端服务器访问项目等等)都需要在 DaVinci Resolve 的 app 中进行,无法直接从文件管理器操作。
官方表示,iPad 版本的 DaVinci Resolve 也兼容来自桌面端的 DaVinci Resolve 18 创建的项目文件。
素材管理
DaVinci Resolve for iPad 也提供了比较强大的素材管理功能,包括素材导入、文件链接管理、素材整理、素材时间线同步等等。就素材导入而言,既可以使用 iPad 存储中的视频文件,也可以从 iCloud 云盘、第三方云盘和照片图库中导入素材。
此外,还可以从 USB-C 外置硬盘中导入文件。可以通过切换素材视图快速找到不同时间拍摄的视频素材,并且选择其片段编入时间线的视频轨道中。

如果在剪辑中需要用到多个机位的视频并希望它们能够在视频剪辑的过程中同步,DaVinci Resolve 也提供视频素材同步的功能,通过页面上方的 Sync 按钮即可开始进行同步操作。
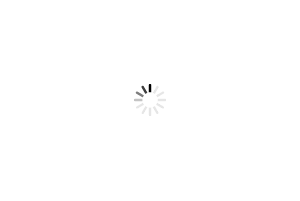
时间线
此外,对于视频剪辑工作来说十分重要的时间线,在 DaVinci Resolve 中体验也还算不错 —— 既可以方便地把视频、照片等素材从媒体库直接拖入时间线,常用的转场、特效等等也可以用拖动的方式叠加到视频轨道上。对于时间线,DaVinci Resolve 也提供方便的管理方式,比如在特定帧截断视频、开启/关闭磁性吸附、创建标点等等。
此外,时间线的视频操作也在一定程度上适配了 iPadOS 的光标操作——如果你把光标移动到视频片段的开头和结尾,光标会自动变形,提示你可以拖动来改变视频片段的长短。
在时间线中,可以直接创建音视频轨道,目前在 iPad 上似乎还无法创建单纯的音频轨道或视频轨道 —— 可以通过点按轨道中的相应按钮来禁用轨道的视频或者声音。
关键帧与特效
与 PC 上的视频剪辑软件类似,DaVinci Resolve for iPad 也预置了不少可以高度自定义的动画效果、转场和标题。
与大多数 iPad 上的简单视频剪辑软件不同,DaVinci Resolve for iPad 支持通过自定义关键帧来更改特效、标题等细节属性随时间的变化;只需要在特效检查器中,为特效的某个属性启用「关键帧」,就可以进行数值的调整,并在视频窗格中实时预览视频效果的变化。
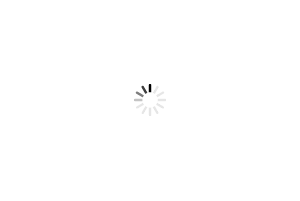
例如,如果我给视频加上了高斯模糊的效果,并且想让它随着时间逐渐变得清晰,那么用 DaVinci Resolve 就可以在 iPad 上比较轻松地实现这一效果,并且可以控制模糊的程度;还可以加上例如缩放、位移、图像合成等等的关键帧动画,来获得更加高级的视频效果。
颜色调整
DaVinci Resolve 的另一个比较强势的功能就是视频调色 —— 在此次 iPad 版本中这个功能也没有落下,可以使用曲线等高级工具来为视频调整颜色。目前,DaVinci Resolve 提供包括曲线、校色轮等工具进行颜色调整,并且可以通过示波器和视频窗格来实时预览颜色处理的结果。视频校色的效果还可以通过流程图的形式来逐步呈现和还原。
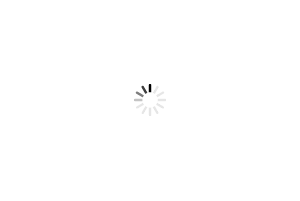
一级校色轮可以在暗部、中灰和亮部重叠色调区域调整色彩平衡和亮度;偏移色轮可调整整个影像,这些都和 PC 上保持一致;此外,也可以选择使用校色条、对数调色等进行更加细微的颜色调整。限定器等二级调色工具也可以用在 iPad 上,以对背景颜色等限定区域的颜色进行调整。
以上各项对图像的色彩调整还可通过节点功能进行统一整合。
视频导出
在视频导出时,DaVinci Resolve 提供不少预设,包括 H.264、H.265、Apple ProRes 等等。导出时的分辨率等默认与项目设置中的分辨率、帧率等相匹配,暂时还未提供相关的自定义设置。
▍iPad 上的适配问题
DaVinci Resolve for iPad 支持 iPadOS 16 或者以上版本的 iPadOS。其中不少功能,如 4K 导出等,仅限配备了 M1 或者以上处理器的 iPad Air 或 iPad Pro;官方还指出 DaVinci Resolve 专门为 12.9 英寸 iPad Pro(尤其是配备了 Liquid 视网膜 XDR 显示屏的 12.9 英寸 iPad Pro 第五代和第六代)适配了屏幕布局、素材显示等等,因此 11 英寸的 iPad 上,DaVinci Resolve 看起来显然会有点儿挤。
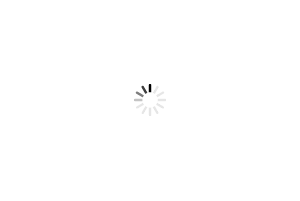
DaVinci Resolve 在 Stage Manager 外接显示器无法全屏运行
不少报道指出,DaVinci Resolve for iPad 和 Mac 版本基本使用了相同的代码,因此相似度很高。在使用过程中,也可以看出,除了少量细节上对 iPad 做了适配,在整体的 iPad 适配的完成度上,还有不少问题需要处理。
例如,Stage Manager 状态下,DaVinci Resolve 并不能自适应外置显示器的窗口分辨率,只能以固定的 iPad 的分辨率来运行;目前 app 内部的按钮等,都还没有屏幕提示 —— 这导致我作为从来没有用过 DaVinci Resolve 的用户,很难一上来就理解每个按钮是用来干什么的,造成了一定的误解;许多内容也没有完全汉化。
另外,目前 iPad 上仅有两个标签页,分别是「剪辑」和「调色」,但经 B 站 up 主 @洛克杨lockeyang 的视频指点,其实可以通过键盘快捷键的方式解锁其他不同的各类工作区。不过解锁后第二次打开 DaVinci Resolve,这些工作区都会消失;其中的内容也没有完全调试好,有不少错误出现。
▍你是否需要 Studio?
DaVinci Resolve for iPad 本身可以免费从 App Store 下载,不过其中许多高级功能,比如一些视频动画特效、音效和颜色效果等等(物体移除、背景替换、遮罩等)需要通过付费购买 Studio 版本进行解锁,价格为 94.99 美元(美区)/ 618 人民币(中区)。考虑到目前 iPad 版本的完成度和整体软件的稳定性,还是需要谨慎考虑是否要购买 Studio 版本,用 iPad 作为你平常视频剪辑处理的主要机器。
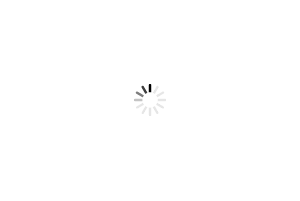
▍写在最后
DaVinci Resolve for iPad 让我们确实看到了 iPadOS 运行专业软件的潜能。不过,就目前 app 的适配而言,iPadOS 本身还有不少障碍需要克服,app 本身也需要更多的优化适配才能更加稳定流畅地在 iPad 上运行。
因此,目前的 DaVinci Resolve for iPad 或许还不能作为那么专业的工具;但是如果你在 iPad 上需要比 iMovie 更加复杂一步的视频编辑工具,那么免费版本的 DaVinci Resolve 已经可以满足需要。我们可以期待一下日后软件的更新让它变得更加易用、更加稳定,跟进更多专业功能、适配 iPadOS 16 的 Stage Manager 等等。
https://sspai.com/post/77860?utm_source=wechat&utm_medium=social
作者:Kostya
责编:广陵止息